ちょっと確認したいだけなのに、
シーケンサのインジケータ確認する為に扉のネジを外すとか
パソコン起動して、繋いで確認とか
正直、面倒ですよね
そんな時に大いに助かる画面を作っておきませんか。
どうも!ずぶ です 今回は GOTタッチパネルで、IOモニターの作り方
GT Designer3を使用しています
I/Oモニターを作るワケ
あるのと無いのとでは、電話の問い合わせ数が違う
収めた先の保全さんも、I/Oモニター があればギリギリまで追ってくれるんですよね
あれって、結局自分を助けるんですよね
しかし、数も多いし作るのがどうにも眠たい
そこで、楽ちんなやり方をご紹介します
楽と言っても、一発目のテンプレートは面倒ですが、その後の運用は楽になります
テンプレートの作成手順
オブジェクト→ランプ→ビットランプを配置し、先頭アドレスを記入します
文字タブで文字の表示位置を右側にし、文字列を先ほどのアドレスの1桁目を飛ばして入力します


配置したビットランプを右クリック→連続コピー でY方向を16個、インクリメント数1にして実行
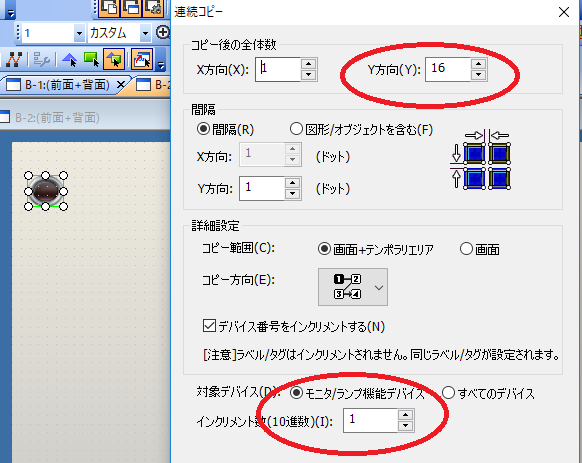
ズラズラ~とコピーされるので、大きさを測ります

この大きさだと、はみ出ちゃいました
ダメならCtrl+Zで手戻しして、ビットランプの大きさを調整します

大きさが決まったら、再度手戻しして、最上段だけのランプにします
次に1桁目を通常文字を使って、ランプ文字と同じ大きさでひっつけます
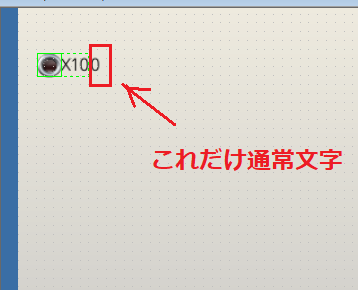
次に、オブジェクト→コメント表示→シンプルコメントを、ビットランプと同じ高さ、大きさで横に二つ貼り付けます
片側を コメントグループNo.100 コメントNo.1
もう一方を コメントグループNo.101 コメントNo.1に設定します
上段のデバイスを全て選択して、連続コピー

こうなりますが、インクリメントされているのは、ビットランプだけなので
文字、デバイス番号、名称のコメントNoを1づつ足して行きます
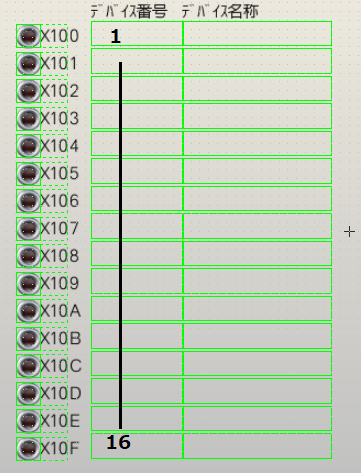
表示の下準備は完了です
次にエクセルでテンプレートを作ります
中身を作って行きましょう。
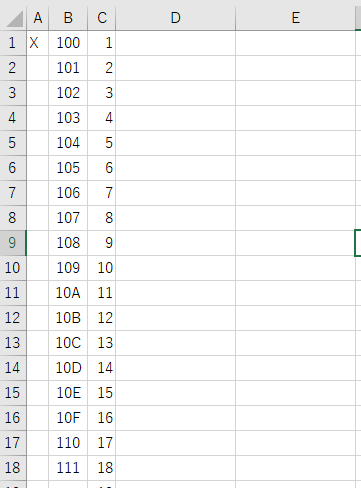
あとは、エクセルのC列の通し番号を頼りに、入出力番号、コメントグループを割り振っていきます
デザイナーに戻り、プロジェクト→コメント→新規 でコメントグループ100を作製します
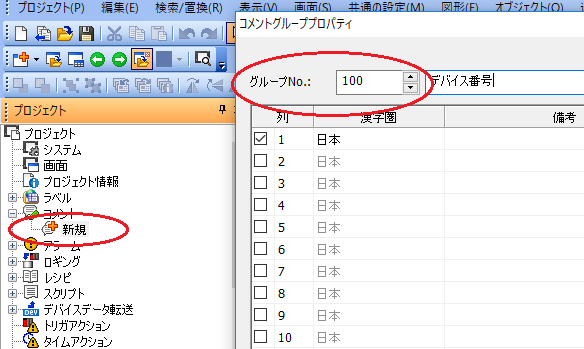
エクセルのD列をコピーして、コメントグループ100に貼り付けます
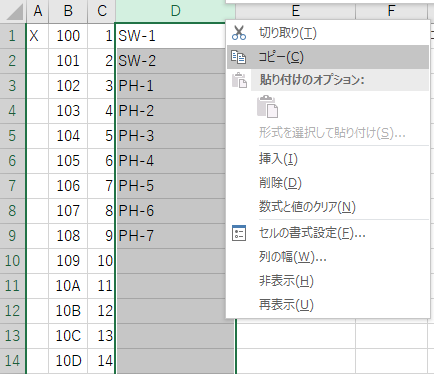
コメントグループ101も同じように行います
上手くいくとこのようになります
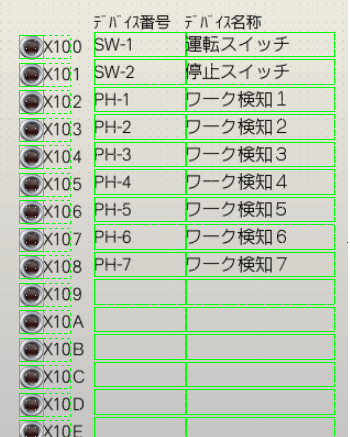
あとは、ひたすらコピー&ペースト 連続コピーを駆使してページを量産して行きます
いつも使う位の少し多めのIOテーブルを用意しておくと、使い勝手が良いですね
一度作成してしまうと、ビットランプとシンプルコメントが分離されているので、X 1000だろうが、Y 500だろうが関係なくなります

最近のコメント