最近のGOTには、正面に USBポート が付いている型がありますよね。
オンラインシステムが組めない場合、これを使用して USBメモリ にデータがスコっと入ってきたら、現場のデータ管理に便利じゃないですか?
USBメモリ に対する データ操作 を、
ユーティリティ画面を使用する方法と
プログラムに組み込む方法で一緒に見てみましょう。
どうも ズブです! 今回は GOTとUSBメモリでデータの受け渡し方法
正確にはGOTに装着した SDカード と USBメモリ との データ送受信 のやり方を記載します。
ユーティリティ画面を使用しての、ファイル管理の使い方
GOTの ユーティティ画面 から『ファイル管理機能』を呼び出して操作する方法です。
画面の左上2秒押し で、ユーティリティ画面に入ります。

ファイル管理機能を押すと、ファイル操作画面が開かれますので、後はパソコンと同様の操作を行います。

場合により、エラーメッセージが表示 されます。
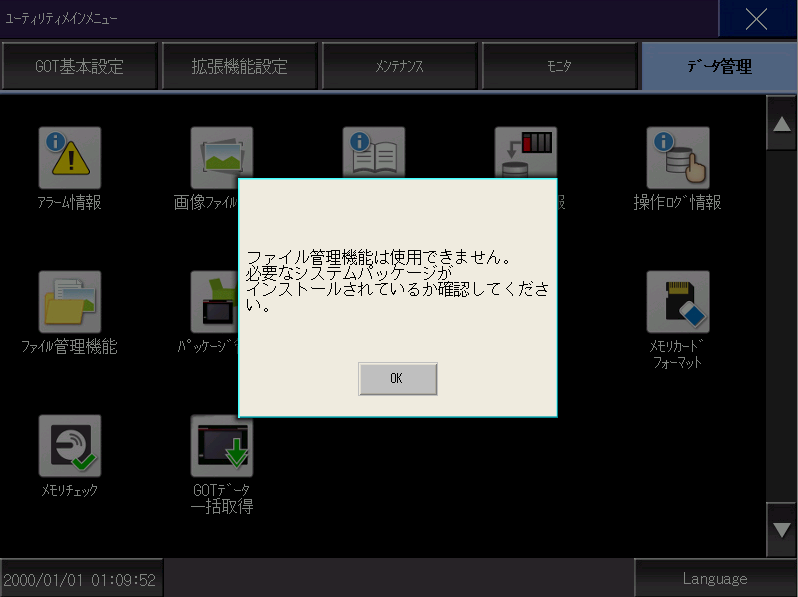
このメッセージは、GOTに システムアプリケーション がインストールされていないという事なので、GT Designer を使用して インストール してあげましょう。
インストール方法は、共通設定 から 使用アプリケーション設定にチェック を入れるだけでしたね。
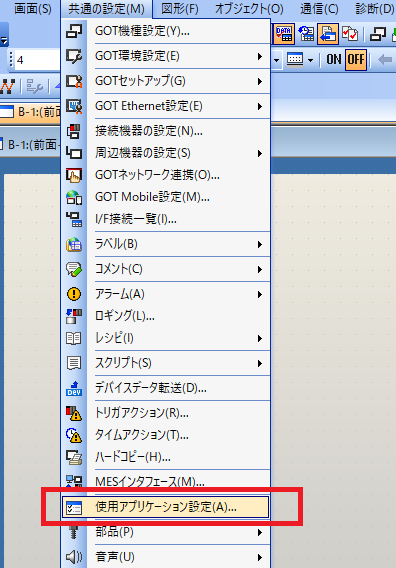

このやり方の注意点として、オペレーターにGOTのユーティリティ画面を晒す事となります
拡張機能スイッチを使用しての、ファイル管理の使い方
拡張機能スイッチ に『ファイル管理機能』を割り振り、先程のファイル機能を呼び出す方法です。

画面でスイッチ操作をする事により、先程の ファイル管理画面 が呼び出されます。
拡張機能を設定した場合、使用アプリケーションをインストールする必要はありません。
ここで呼び出した ファイル管理画面 は、他のユーティリティへのルートは閉ざされているので、オペレーターレベルで解放しても安心 です。
ファイル転送機能を使用しての、USBメモリ操作の使い方
操作デバイスを設定して、機能を呼び出す方式です。
システムツリーより、ファイル転送機能を開きます

共通の設定からでも開けますね。

ファイル転送の設定画面が開きますので、
『使用する』にチェックを入れ、
ファイル転送設定側で『新規作成』を選択します。


ファイル転送設定が開かれました。
では順番に、設定項目を埋めて行きましょう。
今回は、USBメモリ を使用したいので、転送種別『GOT内部転送』を選択します。

動作指令用のトリガデバイスを忘れずに設定します。
残りはどのファイルを、どこに持っていくかを決めるだけですね。

フォルダの指定は、打ち損じると通りません。
狙いのファイルが、レシピ機能 や ロギング機能 の場合は、『フォルダ一覧』に反映されてきますので、そこから選択すると間違いは少なくなります。
今回は、レシピ機能のファイル を転送させます。

転送先の、『 E:¥ 』は USBドライブのルート という意味でした。

転送ファイル名は『*』の ワイルドカード が使用できます。
それでは、トリガで設定した『GB102』を実行!

無事、ファイルが飛んで来ました!
_0001 の部分がワイルドカードなのですね。
更に新規作成で、転送元、転送先を逆に設定した物を作っておくと、送りも可能 となります。
制御用信号
さて、ファイル自体の送受信は可能となりましたが、制御に組み込むとなると エラー処理 等が必要となります。
ざっくり必要な箇所を抜き出しましたので参考にしてみて下さい。
GT Designer3 (GOT2000) 画面設計マニュアル





これらのビットを上手く組み合わせてプログラムすれば良いのですね。
注意事項として、転送エラーが立った場合、USBメモリを抜き差しするだけでは解除できません。
必ず、エラーを受けて、解除するプログラムを入れるようにします。
制御用信号連結
とはいえ、ご覧のように 信号はGS です。
GS とは、GOT上でだけで動く特殊デバイス なのでしたね。
それらを制御したい場合、トリガアクション を使用すると便利です。

GT Designer 機能の トリガアクション に登録するだけ。
これで M0 を叩くと、GS1024.0 が連動して ON するようになります。
つまり、USBドライブの取り外し信号が M0 で叩ける って事ですね。
まとめ
勿論、スクリプトでの起動も可能です。
取説にサンプルスクリプトも記述してくれていますしね。
ですが、
サポートデスクは、スクリプト関係で問い合わせると、対応が今一です。
紹介した方式ですと、GOT機能で十分実現できますので、サポートまでを考えるとベターではないかと思います。
合わせて読みたい
GOTタッチパネルのレシピ機能の使い方

最近のコメント