トラブった装置の現状を把握したい。
操作手順書を作成したい。
グラフを確認したい。
装置の受け入れ担当者は、いつでも要望いっぱい夢いっぱい。
しかしながら、Iotで重要項目の情報は吸い出していたとしても
問題はいつも、その想定外で起こる もの。(笑)
ならば!
今の画面が記録できれば、話は早いんじゃね?って事で
どうも! ズブです。今回は GOTタッチパネルのハードコピーの使い方
ハードコピーとは?
ハードコピー とは、パソコンで言うところの
プリントスクリーン のこと
なので、機能を使うのも超簡単!
保存先 を決めて
スイッチ を配置する
だけです。
ついでに、ファイル操作 を行えるようにしておくと便利なので、一緒に見て行きましょう。
設定をしよう
保存先の設定
ハードコピーしたファイルをどこに格納するか?ですね。
プロジェクト の ハードコピー設定 から決定します。

デフォルトのままなので、GOTに装着したSDカード に溜めて行きます。
なので、テストする際は装着して下さいね。
スイッチの設定
今見えてる画面を、ハードコピー する為のスイッチです。
ビットで操作するのも良いのですが、機能拡張スイッチ を使うと楽ちん

必要なページに、機能拡張スイッチを配置して行きます。
ファイル操作の設定
画面ファイルは、bmpファイル で SDカード に格納されます。
使用者にSDカードを抜き差しさせるのも酷なので、現場サイドだとUSBメモリでのやり取りが便利
そのやり取りを可能にする為に ファイル管理機能 の解放が必要なのです。
共通の設定から、使用アプリケーション設定を選択

でもって、チェックを入れるだけ

仕込みは以上で終わりです。
動作を確認しよう
機能拡張スイッチを押すと、そのページが画像ファイルとして格納されます。

これだけだと、動いたかどうかすら分かりません(笑)
なので、画像ファイルの確認は、システム画面から行います。
GOT画面左上を押下 でシステム画面が呼び出せるのでしたね。
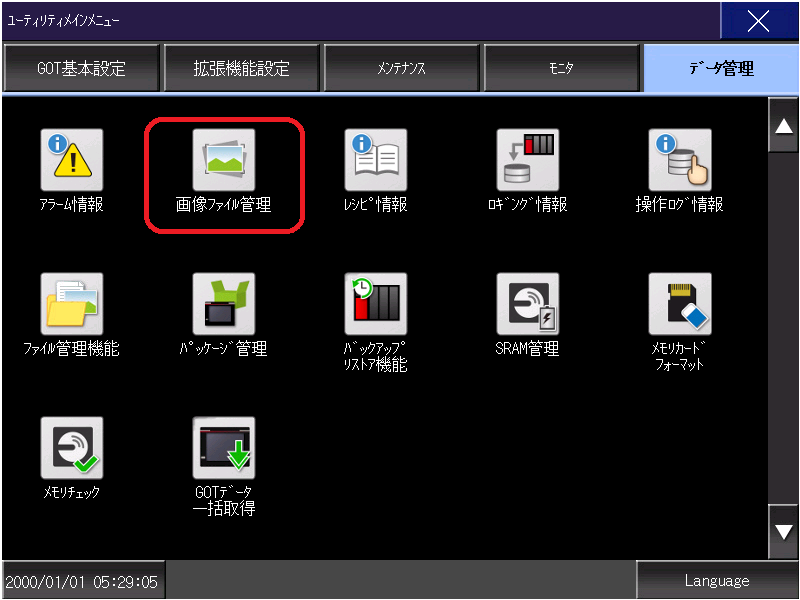
ディレクトリを辿っていくと・・
ファイルを発見!

他にも色々ハードコピーしていますが、きちんと格納されていました。
あとは、ファイル管理機能で、USBメモリに移動させて
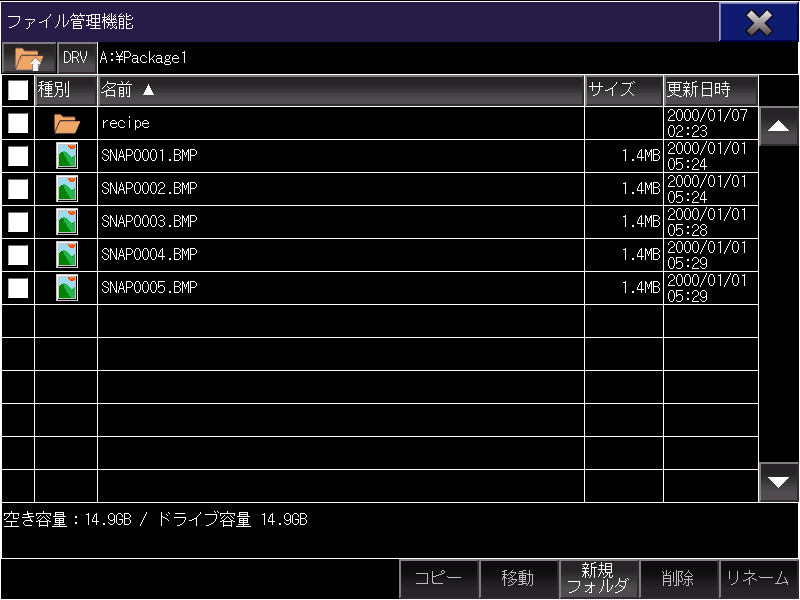
持ってきた画面ファイルを、パソコン上で展開すれば良いですね。


上の画像は、GOTからUSBメモリで持ってきたものです。
合わせて読みたい
GOTタッチパネルとUSBメモリでデータの受け渡し方法
ポップアップにしておこう
全てのページに『ハードコピー』スイッチを配置ってのも邪魔ですし、
トラブルの場合は、どのページが解決の糸口になるか分かりません。
なので、ハードコピー機能を使いたい時だけ、スイッチを浮かべる ようにしておくと便利です。
ハードコピースイッチだけ、ウィンドウ画面にお引越し

裏画面等で、ハードコピーONみたいに作っておくだけ
こうしておく事で、どのベース画面に行ったとしても、ウィンドウは付いてきます。
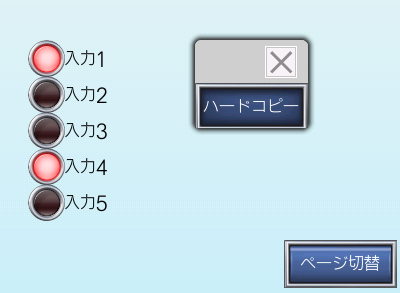
邪魔な場所に出てきても、ウィンドウを引っ張って動かせるし、
用が済んだら、『×』で消すだけ。
合わせて読みたい
GOTタッチパネルでポップアップ画面の作り方
まとめ
これらの画像ファイルを使用した、色鮮やかな作業指示書を見せてもらいました。
どちらかというと手書きで日常点検等をしている工場では喜ばれるかもしれません。
トラブった装置の現状画面を落としてもらって、メールで受け取るなんて事もできますね。
ちなみに、システム画面のコピーは、シーケンサからトリガデバイス を叩いています。
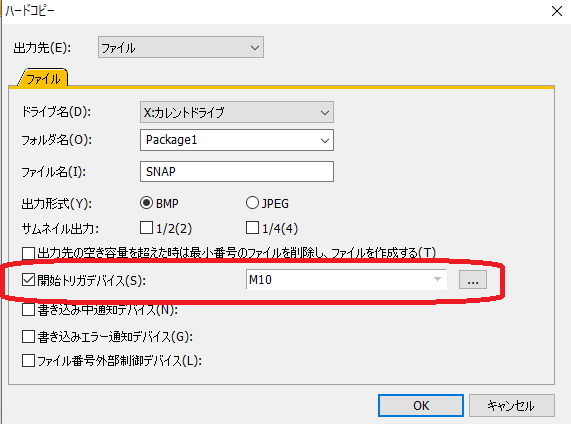
合わせて読みたい
GOTタッチパネルのレシピ機能の使い方

最近のコメント