GOTタッチパネルの、入力カーソルを制御しよう
入力順序を誘導したい時ってありますよね
ちょっとした時、入力カーソルを移動させてあげると親切だと思いませんか
どうも! ずぶ です。今回は GOTタッチパネルの、入力カーソルを制御しよう
GT Designer3 を使用しています。
タッチパネル操作で入力カーソルを送る
画面のプロパティを使用する方法です。
一番オーソドックスなやり方ですね
画面のプロパティ - キーウィンドウの拡張設定 タブを開き、設定を行います
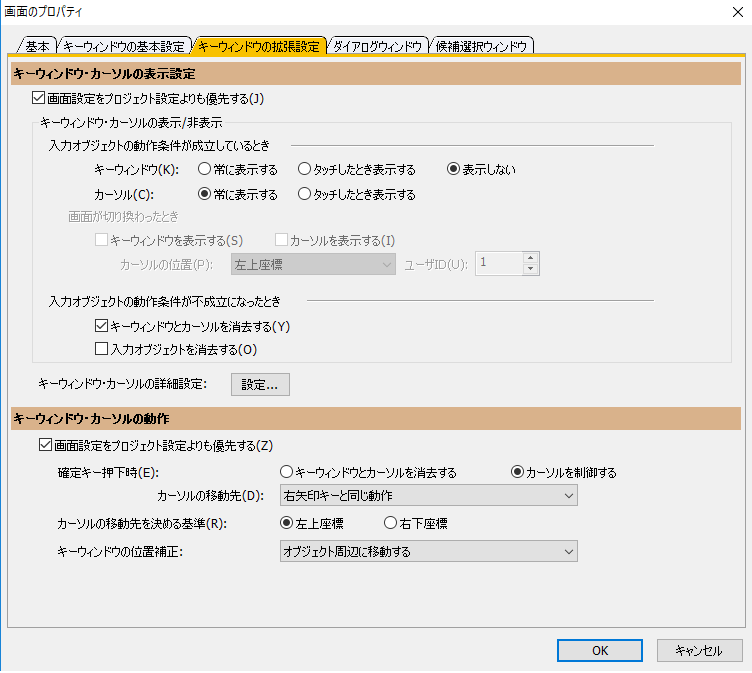
この画面に来た時に、カーソルはどうするか?
入力オブジェクトに入力し終わって、ENTERを押した後カーソルをどうするか?
等が設定できますね。
カーソル移動スイッチや、ユーザIDの動き等もまとめた記事がありますので、よければ参照してみて下さい。
GT Designerを使って、数値入力を高速化しよう
シーケンサ側から、入力カーソルを指定する
残念ながら、入力カーソルをONさせるオブジェクトを、直接指定するという事はできません。
ユーザIDなどを指定したとしても無理です。
そこで、表示/動作設定 タブ内にある、動作条件 を使います
テスト画面はこんな感じ
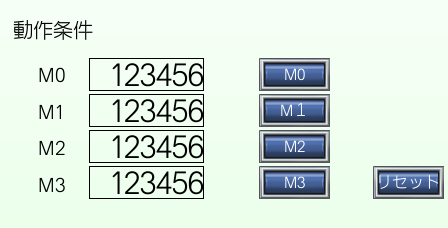
入力オブジェクトの動作条件はこうです

各々の入力オブジェクトに、動作条件 M0~M3 までを割り振りました
ただ、このままではコイルがONしても、カーソルは出てきません ので、画面のプロパティを設定します。
 <画像>
<画像>
キモは赤丸の箇所です。
カーソルが出たがっているのを、動作条件で抑え込む 感じですね
試しに M2 スイッチを押してみました。
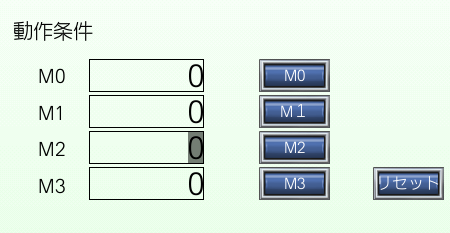
狙った箇所にカーソルが出てきましたね
初期カーソル誘導以降に通常入力に戻すのなら、プログラムで細工をしておきます
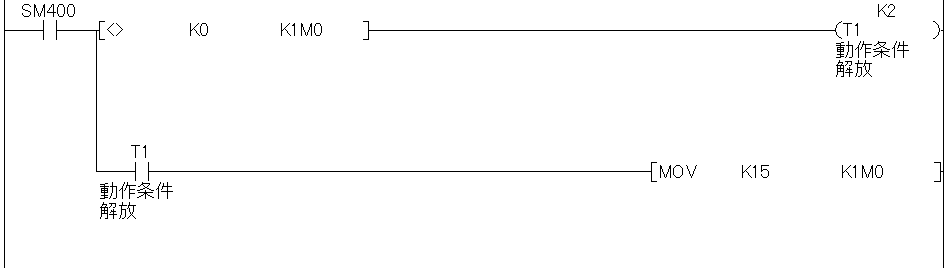
どこかの入力オブジェクトの動作条件が解かれた時点で、他の入力オブジェクトが解放されるようにしています。
また、タイミングによっては、若番にカーソルが飛んだので、タイマで一旦受けました。
分かりやすくスイッチを設けましたが、内部条件でも何でも構いません
これで、第一入力は誘導できるようになりました。
第一入力以降は、プログラムが動作条件を解除していますので、それ以降の入力ルールに従ってくれます
あとは、画面の切り替わり等で、動作条件を入れなおせば、再度入力動作条件待ちとなります
あわせて読みたい
ユーザIDを使って、レシピ編集をしてみよう

最近のコメント