GOTタッチパネルのテンキーの変更方法
数値入力時の テンキー って、どんなの使っていますか?
こんなのですか?

それとも、こんなの?

これらはどちらも、標準テンキーです。
グラフィックの切り替え自体は、プロジェクト作成時のウィザード を変更すれば良いのでしたね。
↓コレ
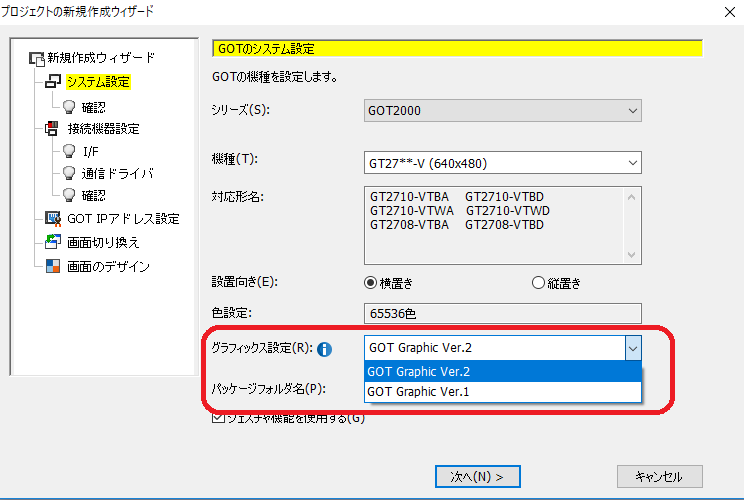
どちらを選択したとしても、現場の古株から言われる事は同じです。
「もう少し大きく出来んかのう?」
「いや、これ 標準のテンキーなので、これだけなのですよ」
と逃げる事は簡単です。
けれど、彼らは嫌がらせで言っているのでは無い のです。
何故って?
彼らの気持ちが、僕にも少し分かるようになってきたから。
それは、
小さくて見えない!
そうなのです!
現場の古株は全員、 老眼!
語弊があるなら、遠視!
僕らの仕事は、動かすだけじゃない
オペレート時の 操作感も大事なファクター です。
叶えてあげましょうよ!彼らの切実な願いを(泣)
どうも! ズブ です。今回は、GOTタッチパネルのテンキーの変更方法
Gx Simulator2 を使用しています。
シーケンサでシミュレータの使い方
ウィンドウの用意
種別がテンキーってだけで、通常のサブウィンドウ画面を作るのと大差ありません。
システムツリー - 環境設定 - キーウィンドウ
を開きます。
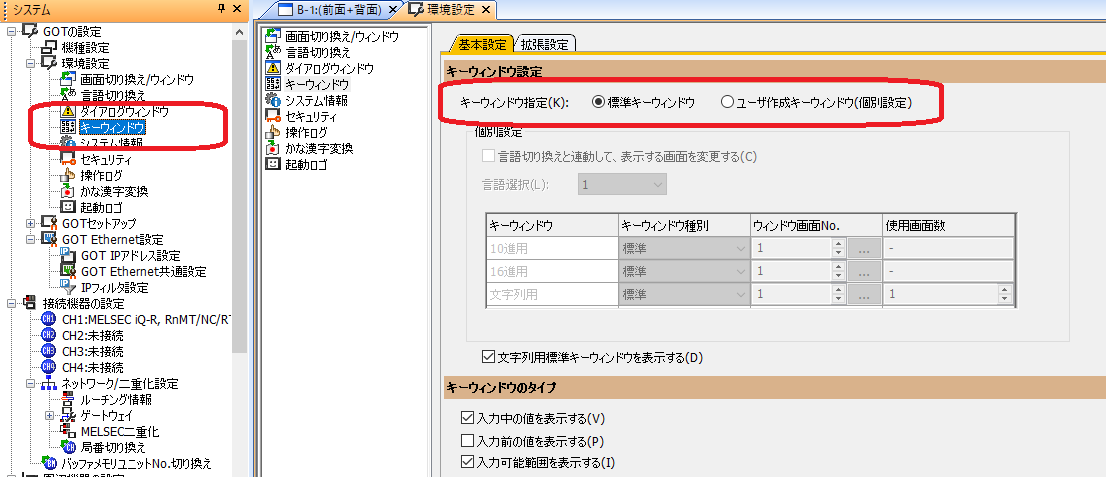
ユーザー作成キーウィンドウ(個別設定)にチェックを入れ、キーウィンドウの種別 が選択できるようにします。
キーウィンドウは、10進用、16進用、文字列用と各々違う物が呼び出せます。
今回は10進用だけを
ウィンドウ画面No.1000 の キーウィンドウ で呼び出すように変更します。

キーウィンドウ種別が 標準 だと、冒頭のテンキー が立ち上がってくる訳ですね。
先ほど宣言した、ウィンドウ画面1000 を 新規で作成 します。

ここに、見易いテンキーを作成すれば良いわけですね。
テンキーの作成
とはいえ、どうやって作りましょうか?
なんて悩む必要もありません。
ちゃ~んと、三菱電機 さんは用意してくれているのです。
そんなの、お見通しなのです。
上のタブから
オブジェクト - キーウィンドウのオブジェクト
を開き、必要な機能を選択します。
今回は、入力値エリア設定 だけを貼り付けます。
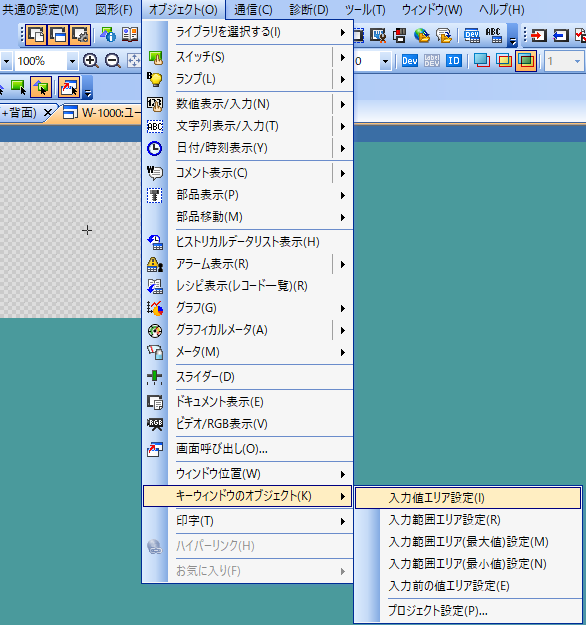
すると、入力値エリアが出てきますので、ウィンドウの 左上に合わせて貼り付け ます。
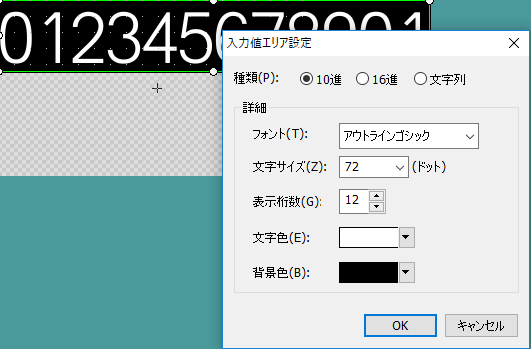
表示サイズが決まったら、テンキーを貼り付けます。
テンキーは、ライブラリ から出来合いの物を呼び出すと楽ちんですね。
オブジェクト - ライブラリを選択する - ライブラリ一覧
で、数値キー(10進)を選択し、格好良いのを呼び出します。
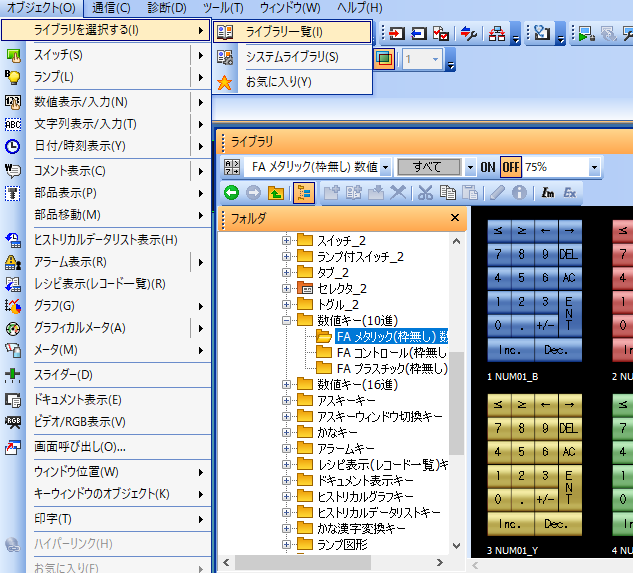
テンキーを良い大きさに調整して
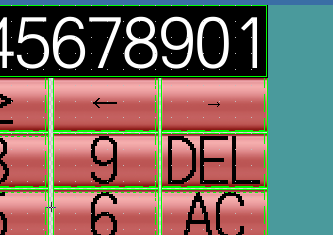
スイッチ文字も見やすくしてあげると親切ですね。
最後に、ウィンドウサイズを調整 します。
画面サイズの変更 を使い、作製したテンキーと同じサイズ に合わせます。
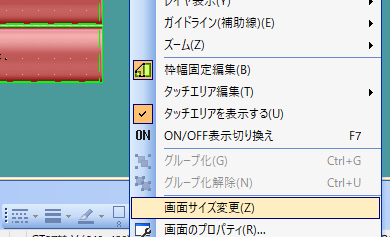
画面サイズの変更は、画面上の何もないエリアで右クリック すれば出てきます。
これで、テンキーの作成は完了です。
早速試してみましょう。

ポチッとな!

画面の、実に9割方を埋め尽くすテンキー
圧倒的存在感 じゃないですか!
まとめ
テンプレート を呼び出して サイズ変更 までを行いましたが
ウィンドウで作成して、テンキーとして呼び出す方法はお分かり頂けたと思います。
後はウィンドウ内のテンキーを改造すれば、丸ボタンだろうが虹色だろうが、装置の雰囲気や会社のカラーに合わせて カスタマイズ できますね。
現場からのリクエストは、何かしらの理由があるはずです。
彼らには出来なくて、自分達にできる事があるのなら、できるだけ多く実現してあげたいものですね。
それは、他人事ではない
合わせて読みたい
↓このようなやり方もありますよ。
数値入力を高速化しよう

最近のコメント