シーケンサでシミュレーターの使い方
三菱のシーケンサを使う上で、一番強力なデバッグツールと言えば、
GX Simulator2 シミュレータでしょう。
入れた覚えはなくても、Works2をパッケージでインストールすると、自動で入ってくるようです。
GT Designer3との連携もストレスなく出来るし、使わない手はありませんよ
どうも!ずぶ です。今回は シーケンサでシミュレーターの使い方
要らない小話付き!
シミュレータを使おう
では、さっそく使ってみましょう
Works2 を起動し、デバッグ → シミュレーション開始/停止 を選択します
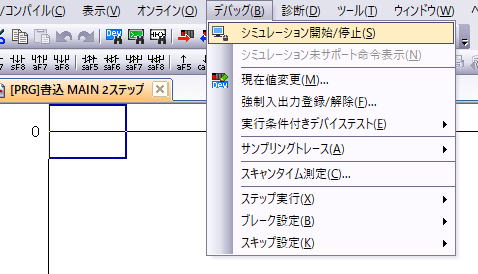
GX Simulator2 が起動するので、赤〇にチェックを入れて、RUN 状態に移行させます。
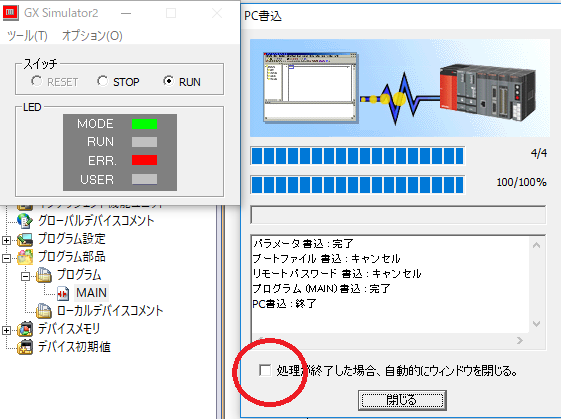
次に GT Designer3 を起動させます。
ここでは、繋ぎの設定など何にも気にしなくてオッケー です。
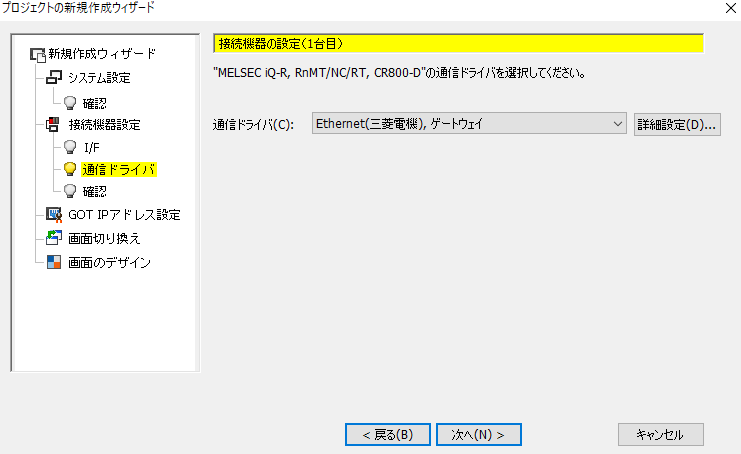
全部『次へ』で送ってしまいましょう
Designerが立ち上がったら、ツール → シミュレータ → 起動 を選択します。
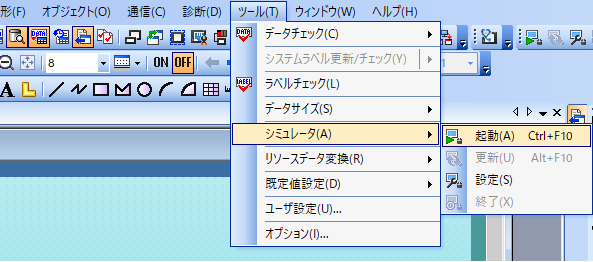
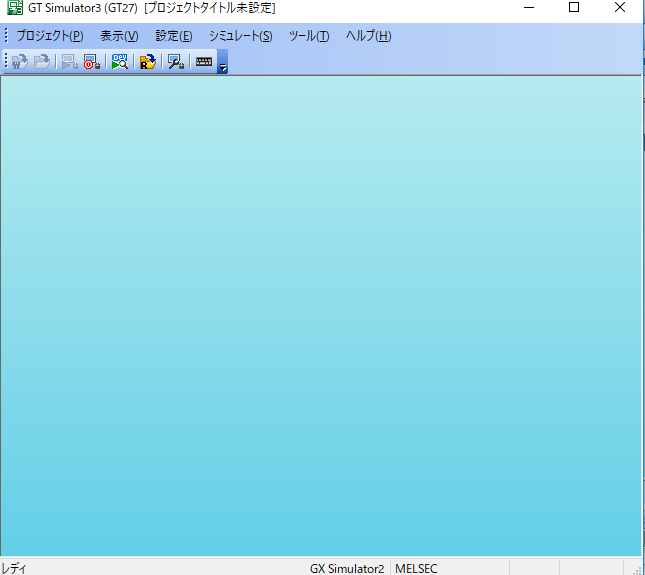
はい!シミュレータが立ち上がりました! 何もないけども(笑)
スイッチ類や数値入力など、作成していたら反映されます。
Designer は GX Simulator2 に繋ぎに行くので、先にWorks2から始める ようにします
あとは、皆さんの領域ですね。
先ずは、スイッチランプ辺りを作成して試してみましょう。
ちょっとした小話
本番プログラムでシミュレータをぶん回す場合、高機能ユニットの大部分は、ぶん回ってくれません
そこで、常時OFF で回路を殺して繋げて行きますが、普段から 常時OFF を使っていると、デバッグ用なのか、何なのか分からない状態になってしまいます。
これを機に、リリースする装置には、常時OFFは使わないクセを付けてみてはいかがでしょう?
もちろん、作成中には必要だと思いますよ。
僕のやり方だけど、「多分、ここにインターロックいるよなぁ~」とかの後回し場所に、とりあえず 常時OFF 放り込んでおいて、リリース前に 常時OFF を全部潰していって、プログラム作成完了としています。
もしかしたら、こっちの回路を復活させないとダメかも?っていう回路を作ると、消せない常時OFF がたくさん出来てしまうんですが、結局それって回路を理解しきれていない事が多いのですよね。(経験上)
それでも名残り惜しい回路があるのなら、
ずばっ!と全部消す! 断捨離です! 悪即斬です!
これが案外、上手く行っちゃうんですよ~
ダメなら、また書き直せば良いだけなんです(笑)
あわせて読みたい
GOTタッチパネルとUSBメモリでデータの受け渡しをしてみよう

最近のコメント